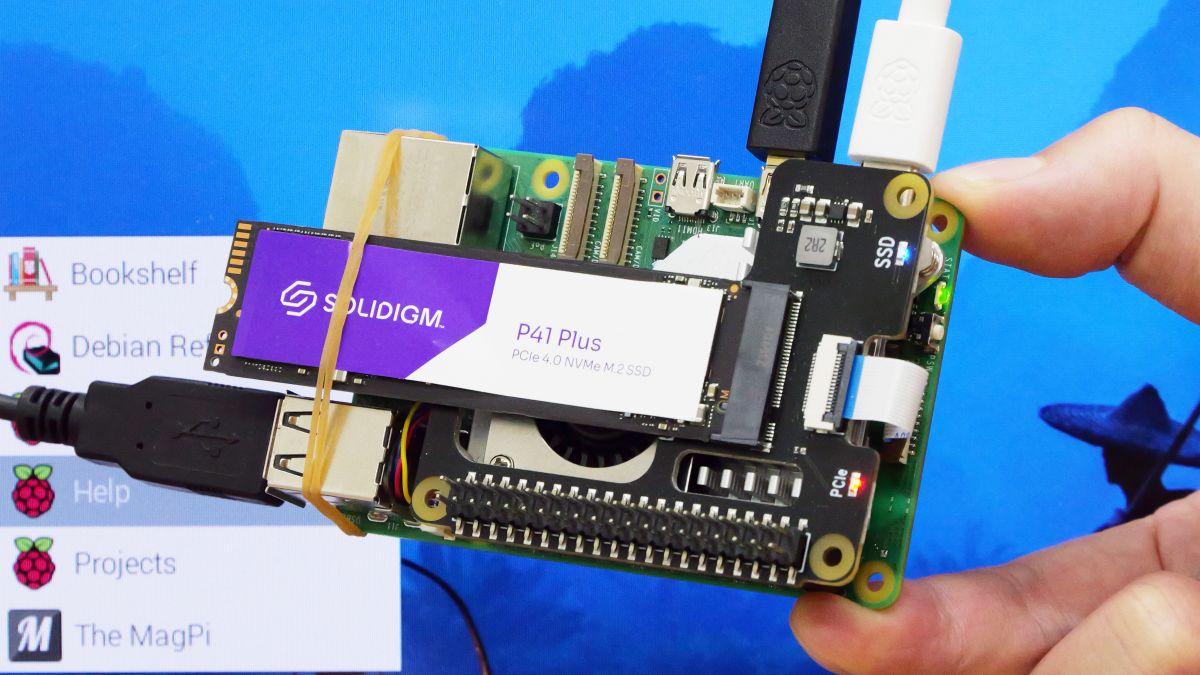日本でもついに待望のRaspberry Pi 5が発売されました。 この最新モデルは、前作のRaspberry Pi 4のスペックを倍以上に引き上げ、2018年のノートPC並みのパフォーマンスを誇ります。 さらに、初めてPCIeが搭載され、NVMe SSD用のHATも登場しました。 これにより、日常的に利用できる超小型コンピューターとしての可能性さえ見えてきました。
NVMe SSD
Raspberry Pi 5には、複数のサードパーティーからNVMe SSDボードが発売されています。 ただし、Raspberry Pi 5は発熱が懸念されるため、公式クーラーも搭載したいところです。 そのため、クーラーと干渉しないNVMe SSDボードを選ぶことが要件になります。

今回は、NVMe SSDボードにはGeekwormのx1002を選びました。 GeekwormのNVMe SSDボードには、現在X1001からX1004まで種類がありますが、2280サイズが搭載できるX1002を選択しました。 X1001も検討しましたが、ちょうどAmazonでは売り切れていたため、X1002を利用しました。

SSDにはちょうど手元に、以前のPCで利用していたADATAのSX 8200 Proがあったのでこちらを利用します。

搭載してみたところ、なんとSSDと基盤の部品がシンデレラフィットしてしまい、少し反ってしまいました。

ただ利用は可能です。 これにより、Raspberry Pi 5のパフォーマンスを最大限に引き出すための準備が整いました。
(2025/2/15追記)
ADATA SSDでは反りが出てしまうので、別のSSDを別途調達しました。

シリコンパワー製のSSDですが、最近Amazonでよく安くなっていることがあり、私は3000円程度で購入できたので非常にコスパがよかったです。 こちらであれば、反ってしまうこともなく、問題なく利用できました。
5V/5A供給可能なPD電源
Raspberry Pi Documentation - Getting started
Raspberry Pi 5では4までと違い電源5V/5A供給のPD電源が推奨されています。 公式サイトでは5V/3Aの電源が利用可能とされていますが、NVMe SSDを搭載する場合、ペリフェラルへの電力供給も考慮すると5V/5Aの電源を利用したいところです。
しかし、PD(Power Delivery)27W対応の5V/5.5Aの電源は、意外にも国内ではあまり出回っていません。 今回は、NVMe HATと同じメーカーであるGeekwormからPD 27W対応電源が発売されていたので、こちらを利用することにしました。

NVMe SSDからのOS起動を設定する
設定方法は公式Wikiにあるので、手順通りに実施するだけです。
NVMe SSD boot with the Raspberry Pi 5 - Geekworm Wiki
まず最初はPCIeが認識されていないので、SDカードからOS起動し、Raspberry Pi側に設定をしていきます。
PCIeを有効にする
/boot/firmware/config.txt を編集し、以下を追記します。
|
|
まだ試していませんが、PCIeをGen3に設定することも可能です。ただ公式非サポートなので、設定は自己責任でお願いします。
|
|
編集したらリブートします。
SDカード内のOSをSSDにコピーする
SSDにOSを書き込む方法は SD Card Copier を利用する方法と Raspberry Pi Imager を利用する方法が紹介されていますが、 SD Card Copier が推奨されています。
Raspberry Pi Imagerから書き込むにはUSBアダプター経由でSSDをホストPCに接続する必要があり、実際ハードルも高いと思いますので、ここでも素直に SD Card Copier を利用します。
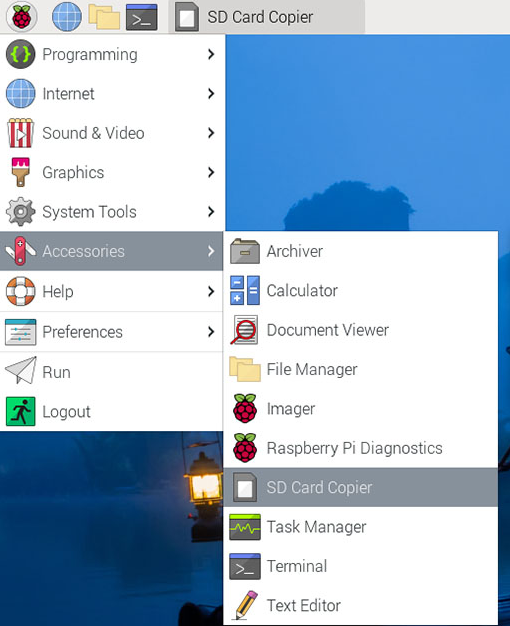
Raspberry OSのデスクトップからApplications => Accessories => SD Card Copierから SD Card Copier を起動し、 New Partition UUIDs をチェックしてスタートを実行します。
完了したら再起動します。
NVMe SSDからの起動を優先する
最後に、ブートオーダーを変更します。
|
|
を実行するとエディタが起動するので、 BOOT_ORDER を以下のように書き変えます。
|
|
完了したらシャットダウンして、SD Cardを抜いて起動します。
(おまけ) 待機電力を下げる
前節まででNVMe SSDの設定は完了しているのですが、GeekwormのWikiでは待機電力の設定についても紹介されていました。
WikiによるとRaspberry Pi 5はスイッチオフ時でも待機電力で1 ~ 1.4Wの電力消費があるそうです。
ブートオーダーを設定した rpi-eeprom-config の編集で以下の設定をすると待機電力を0.01Wまで減らすことができるらしいです。
|
|
実際に計測したわけではないのでわかりませんが、一応設定してみました。
まとめ
以上で特にトラブルもなくNVMe SSD起動設定ができました。SD Cardの時と比較して、体感してわかる程の爆速になります!
電源の選択肢が少ないのがちょっとネックですが、今のところ電力不足と警告が出ることもないです。 主に趣味の開発環境で使っていこうと思っていますが、まったくストレスなく利用していけそうです。
なお実際のパフォーマンス計測はしていないので数値で比較したい方は、他のサイトで計測されているものがありますので、そちらを参照してください。